Q1:win10的电脑连wifi都是出现无法连接此网络
检测右下角如果是红叉状态,可能是系统WLAN被关闭,请打开即可恢复正常,(图一 )是关闭状态,(图二)是开启状态。
如果故障依旧,可以在开始运行输入以下命令来重置IP。
打开运行输入:cmd
在命令窗口中输入:ipconfig /flushdns注:清 空dns缓存
在命令窗口继续输入:netsh winsock reset catalog注:重置Winsock 目录。
接下来输入:netsh int ip reset 注:重设IP
经过以上步骤,基本上可以排除设置上的问题,如何问题依然没有解决,请先确认以下几步步骤:
(一)你是否正确安装了无线网卡的驱动程序,可以从设备管理器中看出。否则请从官方下载正确的驱动程序来安装。
(二)在些品牌笔记本电脑上,会设有无线开关,请打开。
(三)有些品牌笔记本电脑设有软件开关,如 fn+(X)才能开启无线,还可能需要安装电源管理程序才生效。
Q2:win10笔记本电脑连无线网的时候显示“无internet,安全”导致连不上网,而
解决方法:
1.进入设置,找到「网络和Internet」,双击进入。

2.找到「更改适配器选项」,双击进入。

3.双击进入你的WLAN。

4.如图,找到页面下方的「属性」,单击。
(此时图片第一行的「IPv4连接」的状态应该和下一行一样,是「无网络访问权限」的,但由于这照片是答主成功之后回头拍照答题的,所以显示「Internet」其实是已经可以正常上网的状态了。)

5.这时回头再看,你就会发现「IPv4连接」那一项的状态变成了「Internet」,此时笔记本已经可以正常上网了。

win10系统查找无线网密码的方法:
①在电脑屏幕右下角,右键点击网络图标,选择“打开网络和共享中心”。如图:

②点击管理无线网络,如图:
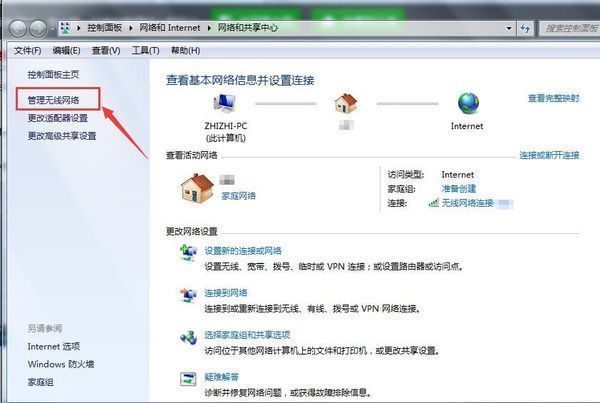
③选择要查看密码的无线网络,右键,点击属性。如图:

④选择“安全”,在“网络安全密钥”下方,“显示字符”,前面打勾,就可以看到链接的无线密码了。如图:
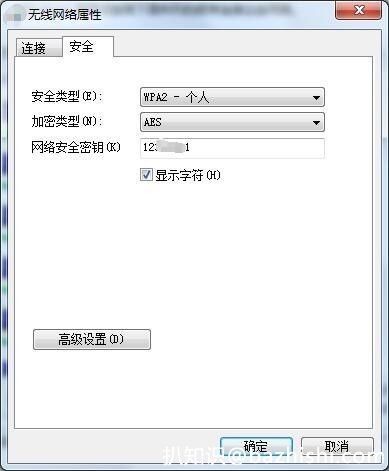
Q3:Win10系统无线网络连接上了但电脑用不了网怎么解决
无线网络连接不可用的解决方法:
1、
首先考虑无线网络的硬件开关,有的笔记本上有这个开关,如果关闭它,不论你怎么折腾电脑,都开不了无线网。
如下图所示为联想Y470的无线网开关:
2、
笔者接触的该问题的笔记本中,百分之九十是如下原因:
几乎所有笔记本都提供了Fn键来控制无线网的开关,该功能类似于第一步中提到的硬件无线网开关,如果关闭,同样将会出现标题所示的问题。
有的笔记本默认使用这个快捷键关闭着无线网,比如华硕,由于不知道它一直关闭着,致使无论如何折腾笔记本,都无法开启无线网,这就是大多数人问题所在。
比如:联想Y470使用fn+f5可以开启关闭无线网
而要想使用笔记本该快捷键,有很多重要的准备工作,如果不进行这些准备,关闭着的无线网无论如何都开启不了,具体准备请看下一步骤。
本步骤y470快捷键如下两图所示:
3、
上一步中,要想使用"fn+无线网图标"这个快捷键,首先,需要安装一些你所使用的笔记本自带的一些驱动和应用软件。因为,fn这个键并不像键盘上别的键,它需要专门的驱动才能起到作用。笔记本各品牌不同,所要使用的软件不同。
笔者在此提供以下两种品牌中所需要的软件,请前往官网下载:
联想:网卡驱动、无线网卡驱动、电源管理软件(Energe Management)
华硕:网卡驱动、QualcommAtheros 无线网卡驱动程序及应用程序、ATK 热键工具程序
4、
该开的开关都开了,该安装的软件也都按了,但如果还不能用,那就得看系统服务了,
控制面板--系统和安全--管理工具--服务,
请确定如下五个服务状态全部为“已启动”:
Network Connections、
Network List Service、
Network Location Awareness、
Network Store Interface Service、
WLAN AutoConfig(尤其该服务)
如下图:
5、
如果无线网依旧不能使用,请选择:“打开网络和共享中心”--“更改适配器设置”--“无线网络连接”--右键“启用”
至此,无线网络应该就可以正常使用了,如果还不能,那就应该送到专卖店检测无线网硬件是否正常了。
END
成功连接无线网后的几个重要问题:
问: 无线网已经成功连接,为什么还是打不开网页?
答:请选择:“打开网络和共享中心”--“更改适配器设置”--“无线网络连接”--右键“属性”--“Internet协议版本4(TCP/IPV4),双击打开后,全部选择自动获得”
问:网卡驱动和无线网卡驱动有什么区别?
答:网卡驱动是你接网线的那个接口的驱动,而无线网卡是笔记本内置的无线卡的驱动。
问:一般的网络小问题,有什么快捷的解决方法吗?
答:对着网络图标点右键,选择“疑难解答”,系统将自动解决一些基本的网络小问题;或者cmd打开命令提示框,输入:sfc /scannow,将自动扫描整个系统中出现的基本问题,然后将其修复。
——————————————————————————————————————————————————————————
1. 检查无线网卡驱动是否安装正确
首先应检查无线网卡的驱动是否安装正确。可以右键点击“我的电脑”-属性-硬件-设备管理器,查看是否存在标有问号或叹号的网络设备,如果有,则说明无线网卡驱动安装不正确。可以使用金山卫士的“硬件检测”功能对无线网卡型号进行检测,然后使用有网络的电脑下载相应的驱动程序拷贝到问题电脑进行安装。
打开金山卫士,点击主界面上的“重装系统”按钮,打开下方的“硬件检测”功能,点击“网卡”,即可看到本地网卡及无线网卡信息,记下无线网卡的型号,到有网络的电脑上搜索驱动进行下载,再到本地电脑进行安装即可。
如果驱动安装正确,那么笔记本无线网络连接不上的问题一般是无线网络上网设置不正确导致的。
2.开启笔记本无线网络服务
如果点击刷新网络列表时出现“Windows无法配置此连接”的提示,则打开金山卫士的“系统优化”功能,点击“开机加速”选项卡,点击“服务项”,选中 左下角的“显示已禁止启动的项目”,然后在列表中找到“Wireless Zero Configuration(无线配置服务)”,点击右侧的“开启”即可。然后在开始-运行中,输入net start wzcsvc,回车即可。笔记本无线网络连接不上的症状即可解决。
3. 查看无线网络硬开关是否打开
如果搜索不到无线网络,则须查看笔记本的无线网络硬开关是否打开。有些笔记本在打开硬件开关后,还需要使用键盘左下角的Fn键+F5键进行开启(具体型号不同,可在F1-F12处的蓝色功能图标中找到无线图形)。有些联想笔记本需要打开电源管理软件才能使键盘上的无线开关正常使用,所以确保安装电源管理,并在金山卫士的“开机加速”-“启动项”(同样要选中左下角的“显示已禁止启动的项目”)中开启电源管理utility的开机启动。
4. 打开“查看可用的无线连接”
如果开关打开但仍然搜不到无线网络,右键点击右下角托盘处无线网络图标,点击“打开网络连接”,再右键点击打开窗口中的无线网络图标,点击“属性”,点击“无线网络配置”选项卡,在“用Windows配置我的无线连接设置”前打勾后“确定”,再次打开“查看可用的无线连接”查看是否可以。
5.看 IP地址及DNS配置是否正确









