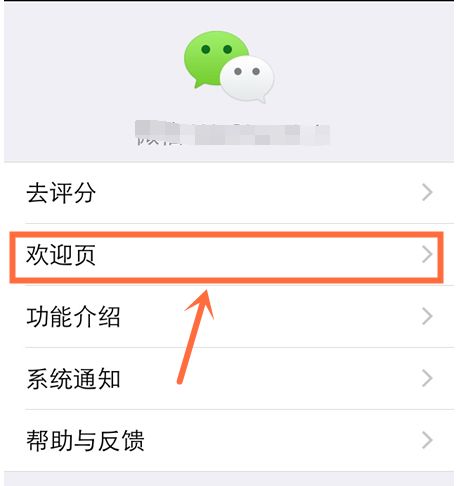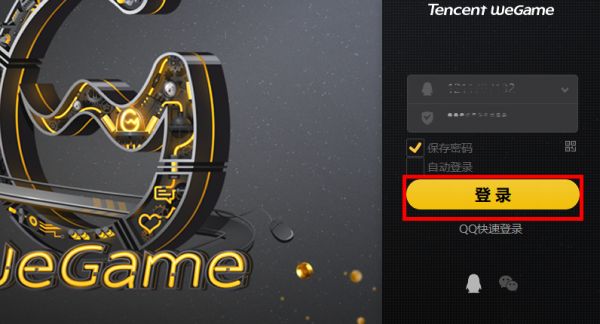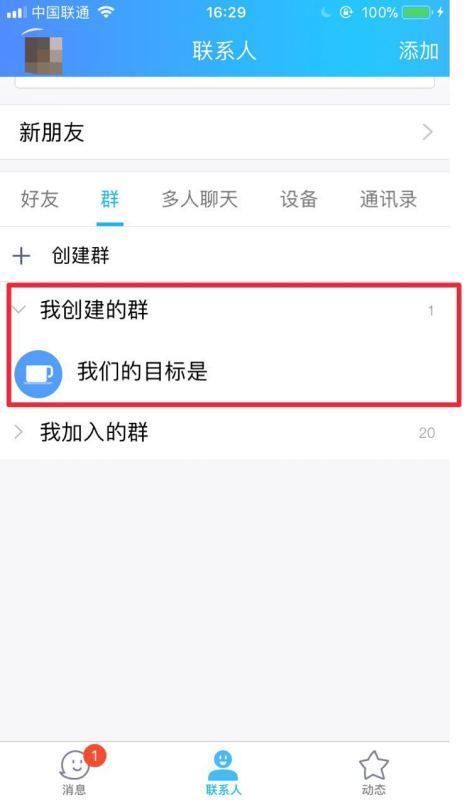Q1:如何自己用U盘给电脑重装系统?
前期准备:将u盘做成winpe启动盘(下载老毛桃或者大白菜winpe制作),将镜像复制到c盘以外的分区
步骤:1 进bios设置u盘启动
2 插u盘开机,进入winpe
3 选择镜像安装(或者一键ghost)
4 按步骤选择镜像位置和要安装的分区
5 确认后,一般5分钟,完成安装
6 拔掉盘开机,安装补丁及驱动
7 完成
Q2:电脑换硬盘能通过U盘重装系统吗?
本技术教程由本人原创,我的名片为白鸽公社
U盘启动工具的制作方法对于没有接触的同学们开始可能会觉得困难,但现在有很多的工具可直接“傻瓜化”的一键完成U盘启动工具,而且而且方法有很多种,可用的工具也很多,现在就介绍一个U盘启动制作工具来一键制作U盘启动盘和维护工具。
制作启动盘,不会影响u盘正常使用,只占900MB左右的内存。
获取启动工具软件,下方评论或者私信提供
下载安装好软件,准备一个8G或以上u盘一个,如果u盘中有重要文件请进行备份处理!
1、插入u盘, 打开软件
图片中为现在制作启动盘的u盘。
注:无注意数据,如有请备份,防止导致数据丢失,后悔莫及!
打开下载好的文件,双击第三个运行。
——————————————
—————————————
点击u盘启动,出现上图页面,(个性化设置自行操作)
点击 开始制作 即可等待软件自动操作
2、出现下图提示 点击 : 确定
3、出现正在准备慢慢等待! 如果过一段时间提示制作失败,确定后重新制作即可。
4、出现下图提示,介绍点击:否。 如果选择 是 会出现模拟器画面,没必要看,出现这个提示即说明制作成功。
等待几秒钟后软件即可正常使用。
5、回到 u盘启动 的页面点击 NTFS 点击 :是。
(开始制作时u盘格式是FAT32,不支持单文件大于4GB的文件传输,系统文件一般都大于4GB,所以选择NTFS)
6、选择 确定。(如果出现失败,重新试)
7、完成后选择确定。
8、打开 我的电脑,打开u盘,查看会发现多了两个文件(gho,我的工具)
此文件不可以删除,如果删除启动盘就不可正常使用
今天的教程就到此
启动盘制作还还不能安装系统哦!
注:下方评论或者私信提供。
本技术教程由本人原创,我的名片是白鸽公社
现在使用电脑的频率越来越多,渐渐地电脑出现各种各样的问题,最最常见的就是系统问题。
今天就给大家介绍一下PE下安装系统的方法:
1、只需要1个制作成启动盘的U盘,文章后面有u盘制作的教程。
2、我们私信或者下方评论,给您回复。或者在网上下载需要的ghost文件。
3、计算机BIOS设置第一启动项,首先要进入BIOS,每个电脑进入BIOS的按键方式不同,有的需要按F2,有的需要按Del,或者查看开机画面出现logo的页面下方,显示的按键。
启动快捷键:
我们使用联想电脑测试BIOS设置第一启动项
1、开机出现logo按照提示,按Enter(回车)进入
注:速度一定要快
2、按F1 进入BIOS
3、通过左右方向按键选择 startup ,再方向按键选择 primaryboot 这个(意思是自动选择.....)
4、选择1st 按Enter,出现菜单选择 CD/DVD 按Enter。
5、按F10出现下面菜单,选择 OK 按Enter保存。
6、等电脑重启后出现logo页面,按快捷键,这里为F12进入如下图选择第一个,然后再选择第一个等待进入····
7、打开 DG分区工具—选择快速分区—选择3个分(自己看着办)建议500GB硬盘C盘60GB即可—点击下面确定等待格式化,然后关闭 DG分区工具 。
注:因演视机硬盘小,所以只用60GB。注:如果盘符没有按照C D E 顺序排序怎么办?见文章后面。
8、打开电脑店PE一键装机——工具栏选择“还原分区”——GHo··映像路径(自动检测安装文件,如果不是想安装的选择此处右边的:默认是 更多——打开,然后找到系统文件)——点击下面的C盘:一定要选择对你需要安装的盘——然后确定——出现提示框默认点击确定(如果用小编提供的系统需要-取消引导修复),出现如下图:
9、到达100%后出现 提示框(还原已完成,10秒后自动重启计算机!)——可以默认,可以点“是”。然后就可以等待电脑自动进行安装啦!可不必待在电脑旁!
10、经过漫长的等待(其实也就20分钟左右)就可以看到我们安装的全新系统啦!
PS:如果盘符如下图不是按照 C D E 顺序排序,可进行多次分区解决!
注:* .gho , * .wim , * .iso 这三种类型都是系统文件。
上一期,安装系统第一步
安装系统前的重要第一步!u盘启动教程
Www.bAZhiSHi&.COM
Q3:用U盘重装系统好还是用电脑重装系统好?
装系统的3种方法
1.原版一步一步装,win10,约30分钟。
2.ghost快速安装,win10,约8分钟,但要注意选择ghost文件,过分精简,大量垃圾软件会带来很多麻烦!
3.在微软官网直接下载纯净版系统的安装文件,纯净安装,大概需要30分钟左右!优点:绝对原汁原味,没插件,捆绑软件!缺点:占空间大,装机时间长。安装日常软件麻烦!
装系统的3种介质
1.光盘,当然需要有光驱,光盘有4.8g单面和9.6g双面,现在情况,很多电脑没光驱,没有系统光盘,最主要的是光驱相对u盘读取速度不是一个量级
2.U盘,其实也可以是硬盘,装个pe进去,快速安装。
3.直接硬盘下载保存官网下载纯净版系统文件,点击安装,按部就班!
如果有能力可以封装自己的ghost。安装好系统以后备份一个ghost,以方便以后恢复使用!
Www.bA.ZhiSHi.Com
Q4:电脑用U盘装系统过程中突然断电了,现在安装无法继续怎么处理?
重做系统时,如果电脑断电,那么c盘里的系统文件全部都已经格式化过了,新的系统文件还没有写入完成,此时电脑就是没有系统的,也没有任何引导文件。此时只能再重新做一遍系统。
如果用U盘启动器做系统的话
第一步:开机按f2(每个牌子的电脑进bios的快捷键不一样)进bios。
第二步:在bios里设置USB为第一启动项,按f10保存。
第三步:将U盘启动器插到USB口上,重启电脑,根据引导进行安装即可。
WwW.BaZH:ISHi.coMQ5:电脑开不了机,怎么用u盘备份并重装系统?
首先要在U盘里面安装windows PE,然后通过U盘启动,进入windows pe系统,这时候就可以把电脑硬盘里面的内容备份了,在windows pe里面备份操作,就跟我们平时复制粘贴操作一样。
下面说下,如何制作windows PE和安装系统。
1、下载电脑店u盘启动盘制作工具,然后双击软件安装到U盘里面去。
2、启动windows PE,至于如何启动windows PE及安装系统,参考我的文章内容。
主编最近写了一篇如何下载正版windows系统的文章,下面很多朋友问我,系统下载下来了,该怎么安装。今天来介绍下操作系统安装。以下操作以windows7为例,其他系统操作方式都相同。
操作系统安装,主要有以下几种方式:
1、 U盘windows PE安装
2、 系统内安装
3、 使用软碟通把系统写入U盘安装。
4、 古老的光盘安装。
第1种方式U盘PE安装,对于经常帮别人装系统的朋友来说,使用的最多,灵活性高,适合在妹纸面前装x,操作难度高,但这种方式有个问题,如何找到靠谱的PE是一个难点,现在的很多PE里面都植入了广告。系统安装好以后,发现一堆乱七八糟的软件也捆版安装了。Pe打开如何操作也是一个难点。对于小白用户来说,不建议初期使用这种方式。
第2种方式系统内安装,对于小白用户来说是最友好的,操作难度极低,安装过程就像安装QQ一样简单。但这种安装方式,安装失败率最高,经常出现各种奇怪的问题,安装失败。安装限制也非常大,32位系统只能安装32位系统,64位系统只能安装64位系统,只能安装当前版本相同或者更高版本的系统,想在windows10上面安装windows7,是不行的。
第3种方式使用软碟通把系统写入U盘安装。操作难度适中。一个U盘里面可以写入一个系统进去。这种方式缺点就是,U盘要够大,windows10的系统的话,需要4G 以上了,写入系统很占U盘位置。
第4种方式,其实操作原理和第三种一样了,但现在的电脑没几个有光驱的吧?且这种方式安装太慢了,上面的操作系统镜像文件也是被改的乱七八糟,病毒一大堆,强烈不推荐这种方式。
今天在文章里面介绍第3种方式安装,使用软碟通把系统写入U盘安装,介绍这种方式的主要原因有几点:
1、 难度适中,一学便会,大部分朋友没有安装过系统,这种最合适。
2、 不需要寻找靠谱的windows PE镜像,增加成本
3、 局限性小,不像在操作系统内安装,问题那么多
好,废话说很多了,现在开始:
1、 去"MSDN我告诉你"网站,下载你需要的操作系统。具体怎么找需要的系统,请查看我上篇文章,文章链接,见文章底部
2、 找一个不低于4G的U盘,插入电脑,将U盘里面的文件进行备份,等下U盘里面的内容全部要被格式化掉,记住,一定要备份,备份,备份。
3、 百度搜索"软碟通官网下载"下载软碟通软件,然后下载安装软件,这边就不多说了,简单的软件安装,这里搞不定,就直接放弃下面的教程吧。
2、打开软件后,点击"继续试用"不需要找注册码什么的哈。
4、 打开以后,点击红框处的文件标识
5、 选择你已经下载好的操作系统镜像文件,点击确定
6、 点击菜单栏"启动">"写入硬盘映像"
7、 这时候写入硬盘镜像的界面已经打开了,如果你电脑插了几个U盘或其他移动储存设备,一定要看清楚硬盘驱动器那里是不是我们需要用的U盘,出错就出大问题了。确认无误后,点击写入
8、 点击写入后,会跳出警告,格式化U盘数据,之前备份过,就点击"是",没有备份记得去备份。
9、 写入成功。这个U盘就可以用来安装windows原版系统了。到这一步为止,恭喜你,已经完成了30%的工作。
10、 现在我们开始安装系统,首先重启电脑,根据电脑主板不同的型号,按不同的按键进入启动项,在电脑刚开机那会儿就开始不停的按按键(这是重点),主要有这几个按键F2、F10、ESC和DEL,这一步看着简单,其实坑非常非常多,需要大家多多实践,我遇到过下载安装新的主板bois才解决问题的电脑,但这种情况极少。下面这张图是不同的笔记本和主板进入启动项的按键。如果你操作过程中还是无法解决问题,品牌笔记本或者主机请百度该品牌怎么修改启动项,组装机按照我下面这张图基本能解决问题。
11、 进入U 盘启动项后,使用光标键选择选择刚才的U盘那项按回车,电脑重启。下面这张截图供参考,不同的主板有小许差别。这一步成功了,那么恭喜你,最难的部分过去了,接下来就是很简单的事情了。
12、 电脑重启后,会出现安装界面,点击"现在安装"
13、 接受条款,点击下一步
14、 这时候会出现自定义安装和升级安装,大家可以根据自己的需求,选择一项。大家第一次安装,就选择自定义吧。
15、 选择系统所安装的分区,一般都是安装在C盘,然后格式化该分区,如果有重要内容,记得提前备份,忘记备份的话,U盘拔了,重启电脑,进去把文件备份了。格式化后,点击下一步。
16、 安装过程,耐心等待。
17、 上一步完成后,接下来的工作就非常简单了,选择windows版本,点击下一步。
18、 输入用户名,密码。接下来的工作,不同的系统有点点区别,但都是安装QQ软件一样的操作,下一步下一步即可。
19、 输入密匙,这里可以暂时不输入,完成后用激活工具激活即可。
20、 接下来操作,点击下一步即可,不需要管了。最后我们就安装成功啦
21、系统安装完成后,就是最后一步激活了,作为新时代的好青年,遵纪守法的好公民,强烈建议大家去微软购买激活码,如果大家实在不愿意花那么多钱买激活码,也可以去某宝花几块钱买个激活码用用,如果几块钱都不愿意话,希望通过工具激活朋友,可以自己去搜索相关的工具,实在搞不定的朋友,可以私信我。
有什么不懂或者安装过程中遇到问题的朋友们,可以留言给我,我会回复的。