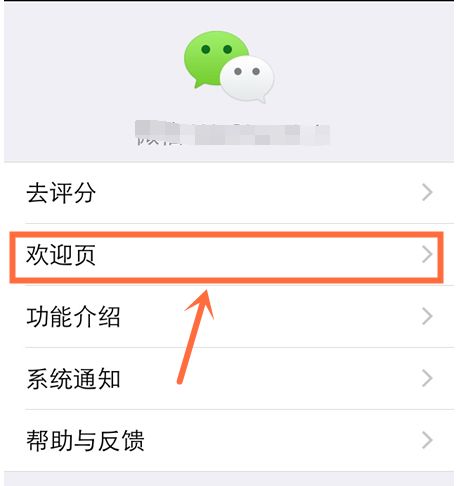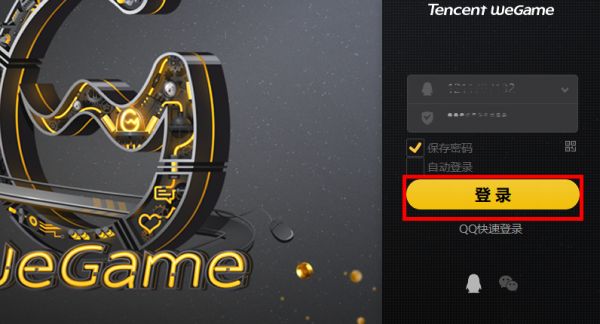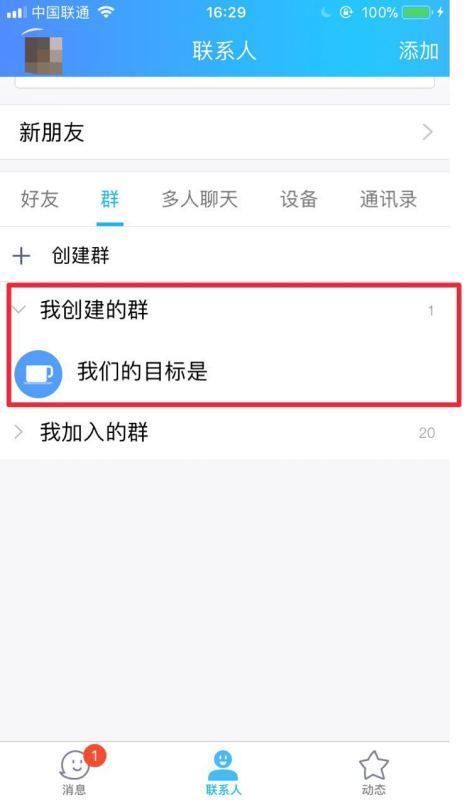Q1:PS中如何虚化背景 突出人物?
用选区工具抠出人物,然后反选中背景选区,滤镜,模糊,高斯模糊。。
根据情况,抠出人物可以用磁性套索工具。也可以复制图层,在图层副本中进行高斯模糊,然后用橡皮侧或者用蒙版把副本图层中人物部分擦除。这样就露出了最下面原图层的清晰人物。 也能达到目的
Q2:如何用PS做虚幻照片且背景能突出人物?
其实在摄影的角度来说,人物背景的虚化效果,其实可以通过前期的拍摄就可以完成,但是我们有的时候在拍摄的过程当中,往往会注意抓住某些特定的点,例如表情,动作,等等元素的不确定性,从而忽视了对背景效果的处理。(注:背景的虚化效果,单反相机拍摄的话可以通过大数值光圈系列,来完成对背景的虚化处理,手机拍摄的话要注对焦点。)所以在个时候,我们可以使用PS来处理一下背景虚实程度。
那我们就进入正题,如何使用PS将背景虚化且不影响人物的突出效果,其实是一个很简单的过程。在PS中通俗的说来说就是说选取部分你需要的东西,来使得它画质实,你不需要的地方将它选中切虚化掉。
步骤很简单,只需要以下几个步骤
1:首先,我们可以先选择一张人物的图片
2:然后选择 “快速选择工具” 快捷键为W(这里需要用快速选择工具,将我们需要的地方圈起来,所以这一步是很重要的,关系到之后的背景虚化 边缘,如果勾画不好的话将会非常的难看,在这里的使用的工具看情况而议,如果细致一点,则用快速选择工具一点点去抠出来,如果想要快速的话,则可以使用魔棒工具来加快效率来完成)
3:然后使用快速选择工具,将人物全部选中
(仔细看图中蚂蚁线,蚂蚁线的包含地方则就是快速选取的地方)
4:然后使用反选(快捷键 ctrl+shift+i )
将背景反选出来(因为前面咱们选取的是人物,但是我们要虚化的是背景,所以我们需要进行重新选择,最快的方法就是在图片中将人的轮廓抠出来之后进行反选,直接选中的就是背景。)在这里我们可以看到,在照片的四周也多了很多蚂蚁线
,这就是说明,在刚才已经通过反选,来将我们本来选中的主体人物换成了背景,所以我们现在选择的,就是背景部分。
5:选择人物旁边的背景,点击右键第三项,羽化工具
点击羽化之后,会出现以下这个选项,以数值5为例,但是在这里要注意,不要把这里的数值调到特别大,数值越大,被选择虚化的边缘部分选中区域就越不稳定。
6:然后工具栏选择 ”滤镜-模糊-镜头模糊 ”
然后会弹出一个窗口,
(注意看右边的半径选项 )
半径选项的初始值是 0,但是在这里的选择中,这个半径的数值很重要,往右拉会增加照片边缘的虚化程度,由于刚才我们已经选择过了背景,所以这里可以直接拖动这个小点,就可以选择我们的背景徐化程度。
控制半径大小,则会控制虚化大小,这我们以半径区间50为例子。
如果将数值调整到100的话,这个被选区域的背景将会完全被虚化掉,如果你想要更高程度的背景虚化效果,那么就再来一次如上步骤,背景将会变得更加模糊。
这样以来,我们的背景虚化教程就完成了,那么现在就让我们来对比一下虚化前和虚化后的效果。
修前
修后
我们可以清楚的看到人物边缘和以外的地方发生了很大的模糊处理
(小编为了出效果,所以选择了很大的半径数值,但是在操作时候,按照实际情况调整半径数值。)
wWw.bAz☆hISHI.cOm
Q3:背景虚化的照片怎么拍,虚化背景,突出人物,不用PS,佳能550D,18-55破镜头~
ps把背景的亮度变了wWw.bAzHish▶I.cOm
Q4:如何用PS虚幻照片背景突出人物?
虚化背景不应该只是简单扣取人物,对背景进行虚化,这样很显得很假,因为我们拍摄整体人像时候,脚下的地面应该是清晰一些,所以,我们要考虑这个。
教程软件PS2017CC
第一步打开图片,CTRL+J进行复制一层
第二步使用快速选择工具,选择出人物
完成后按CTRL+SHIFT+I反选
第三步1.英文输入法下按Q进入快速蒙版
2.点击渐变工具,设置属性为【线性加深】,自下而上拉一条渐变
3.按Q返回,出现一个选区
第四步执行菜单栏:滤镜-模糊,选择自己觉得可以的模糊类型,我这里用表面模糊
最终效果
对比效果
Www.bAZhIShI.c‖om